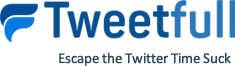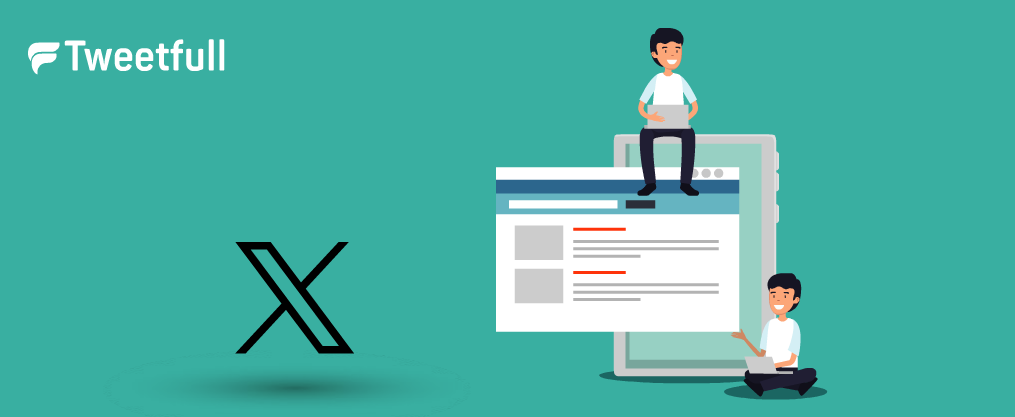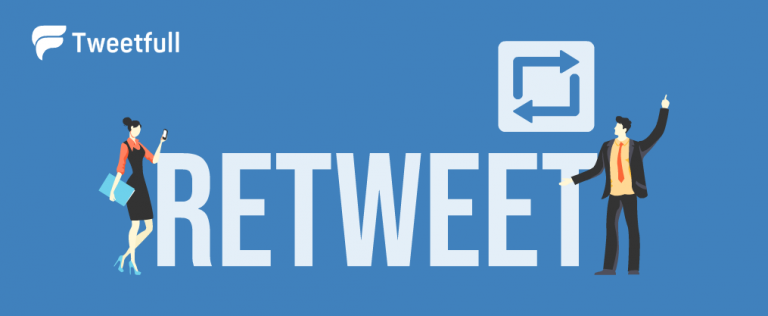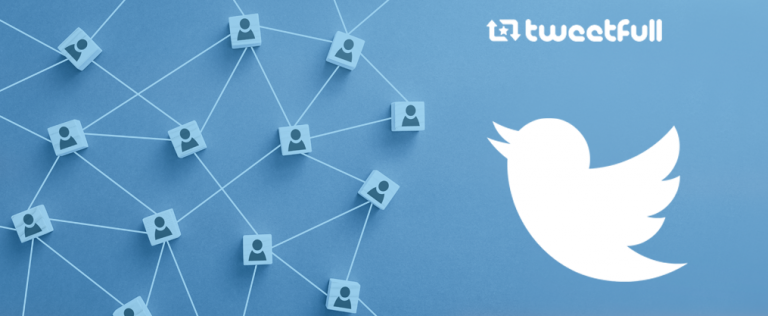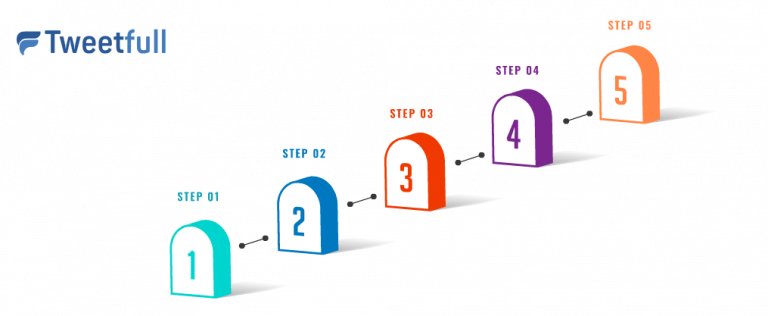A complete tutorial to setup and use Tweetdeck
Do you wish to manage multiple twitter accounts for free? Do you wish to manage your Twitter accounts in a browser with notifications and live streaming? If yes, then TweetDeck is a tool that you’d want to give a shot.
TweetDeck is a customizable tool using which you can organize and manage multiple Twitter accounts. It enables you to keep a track of Twitter lists, Twitter searches, hashtags, and a lot more.
What is TweetDeck?
TweetDeck is a highly specialized tool that enables Twitter users to have a completely free and comprehensive way of managing multiple Twitter accounts.
Originally, as it is now, TweetDeck was developed only for managing Twitter accounts. After some years, it introduced support for other social networks including Facebook, LinkedIn, and FourSquare. But, when Twitter acquired this software and integrated it into Twitter’s interface, the support for all other networks was removed.
In 2016, the mobile apps available for android and iOS were also suspended, along with the desktop app. Thus, TweetDeck can now be used on a browser only. This step angered many users as they lost almost all the functionality of the tool. However, TweetDeck focused on making its Twitter integration as great as it possibly could be.
TweetDeck’s user interface
TweetDeck comprises of a series of customizable columns. They can be set up to display your Twitter timeline, mentions, messages, Twitter lists, trending topics, search results, favorites, hashtags, or all tweets by or to a single user. The app uses the automatic and invisible shortening of Twitter’s own URL, whereby a link of any size can use just 23 characters out of the 280-character limit of a Tweet. You can filter all the columns to include or exclude words or tweets from users.
As a TweetDeck user, you can manage multiple Twitter accounts at the same time. It allows you to post tweets automatically or schedule them for a later time period.
To add a layer of security for your account, TweetDeck has enabled two-step verification for its users. In May 2015, the ‘confirmation’ step was added, which gives its users an extra step to confirm before sending or scheduling a tweet. In 2018, a change to the Twitter API restricted the ability of TweetDeck and other third-party applications from posting tweets in bulk, in order to control the concerns related to bots carrying out mass posting.
How to use TweetDeck?
Users of TweetDeck can tweet, respond to, retweet, like, send direct messages, and manage and track multiple accounts and streams from one dashboard, all together. You can also follow accounts, mute, and block them. Profiles of other Twitter users can be viewed too from TweetDeck’s interface itself. This is a really efficient way of managing your accounts and to build Twitter engagement.
While using TweetDeck, below each tweet, there are options using which you can easily like, retweet or reply. The three dots next to the favorite icon includes further options. When you click on it, a drop-down menu appears. From this menu, you can embed the tweet, copy its link, send it as a direct message, or via email. Also, you can add and remove people from lists, mute or block the account, or report the tweet.
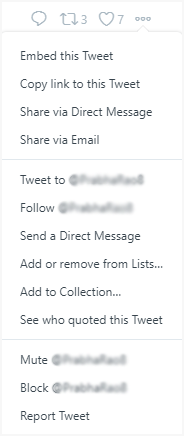
While sharing tweets, you can add up to 4 images, and schedule them to be uploaded at a later date and time, which helps to post even if you are not online at that time.
Getting Started with TweetDeck
In order to add a Twitter account to TweetDeck, go to ‘tweetdeck.twitter.com’ and log in with your Twitter account. After entering your Twitter username and password, you will be straightaway taken to your TweetDeck dashboard.
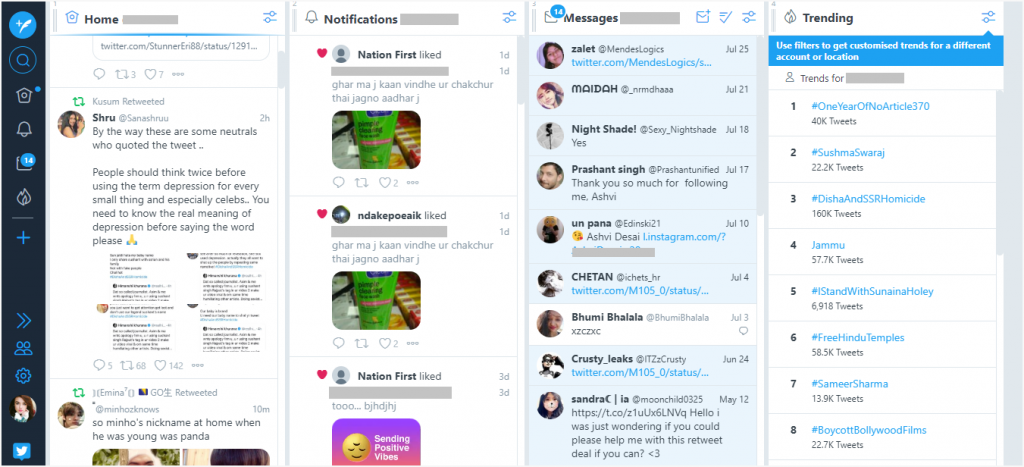
On the dashboard, there will be four sections:
- Home: This section will be the normal tweet stream that you see on the homepage of Twitter. It will show you tweets from the accounts that you follow.
- Notifications: This is the same as the notification button on Twitter. It will show you the actions taken by people following you.
- Messages: All your direct messages will be shown in this column. You can double click a message to open it and reply.
- Trending: All the topics that are trending around your area will appear in this section.
Add and manage multiple Twitter accounts
This is one of the major functionality offered by TweetDeck. Managing multiple Twitter accounts from a single interface is the biggest benefit of using it.
To add an account, do the following:
- From the left-hand side panel, click on the ‘Accounts’ icon – fourth icon from the last.
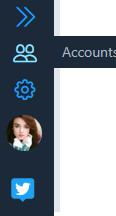
- From the pop-up column, select ‘Link another account you own.’
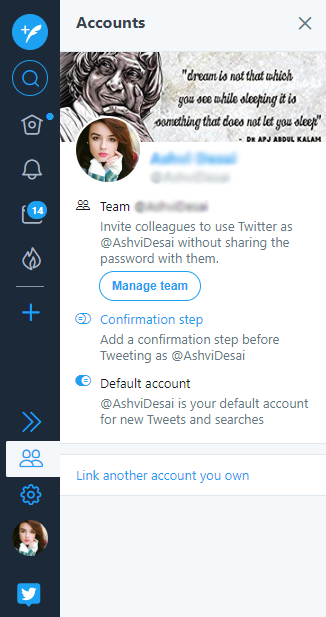
- Review the pop-up message and click on ‘Continue’. The message says that adding another account will allow the main account (in which you are logged in currently) to take actions on behalf of other accounts that you link.
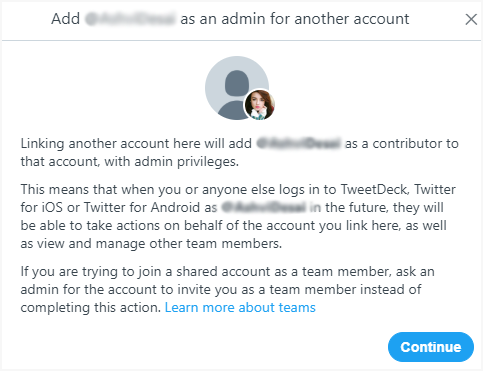
- On the next screen, enter the credentials of the other Twitter account and click on ‘Authorize’. You can add other Twitter accounts, in the same manner, one by one. You will be able to see all the accounts that you can manage through the primary account below the Accounts column. While making any new tweet, you will be able to select the account that you want to post it on.
How to add a new column on TweetDeck
The four columns that you see on the dashboard can be customized as per your preferences. To add a column, click on the ‘+’ icon from the left-hand side panel.
A pop-window will appear showing all the columns that you can add to TweetDeck.
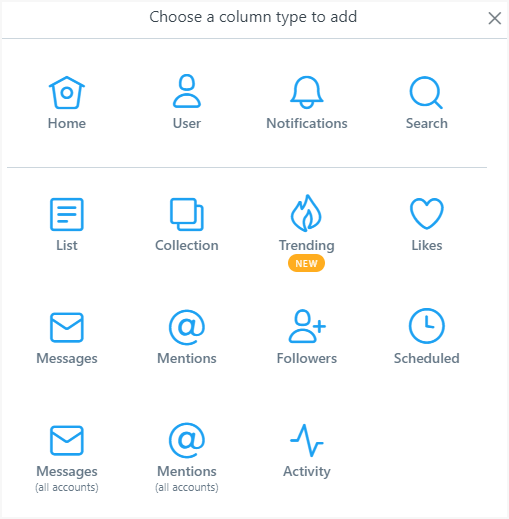
- User: This creates a column that displays the tweets of any user that you manage.
- List: Here, you will be able to select any existing list that you made on twitter.
- Collection: Using this, you will be able to create a list of tweets to share with your followers.
- Likes: It is the column of everything that you liked on Twitter.
- Messages (of all accounts): It will display the messages of all accounts that you have connected to TweetDeck.
- Mentions: This column will display all the tweets in which your account’s username is mentioned.
- Followers: It is a running list of your twitter followers.
- Scheduled: When you schedule any tweet, it will appear in this column. The tweets will disappear when the scheduled time arrives.
- Activity: It will show all the activities taken by your account.
Schedule Tweets using TweetDeck
From the left-hand side panel, click on the feather icon to create a new tweet. It’s the first icon in blue and white color. The tweet column will pop out to the right side of the icon.
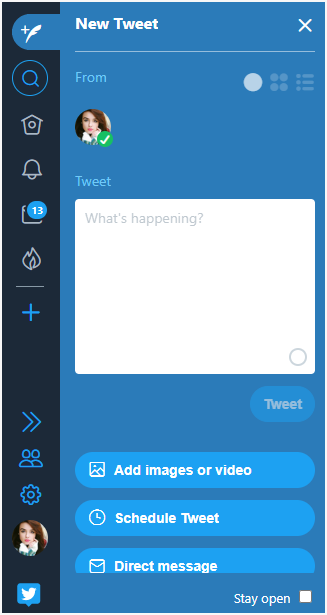
Now if you are logged in to multiple accounts, select the profile icon of the account you want to post this tweet on. Next, compose your tweet. Here too, you can write a tweet of 280 characters maximum. You can add an image or video clip to your tweet. Just click on the ‘Add Images or videos’ button below the typing space, choose the file you want to upload, and then click Open.
After the upload is done, click on ‘Tweet’ button to publish it. If you’d rather want to schedule it for a later date or time, you can do so by clicking the ‘Schedule Tweet’ button. Also, if you want to send it personally to any user, you can do that too. Select the ‘Direct Message ‘ option and enter the Twitter handle of the person you want to send it to. You can send it to multiple people at the same time.
How to add search column for tweets on TweetDeck
Below the feather icon for creating a tweet, there is an icon of a magnifying glass. Click on it to open the search bar. Now type in your search criteria. You can search for any text, including hashtags, keywords, and Twitter handles. You can use the asterisk mark (*) in place of a word. For example, type in “The best hotel in New York is *”, including the quote marks, to see results like “The best hotel in New York is SohoHouse”. The search results will appear in a column at the end of all your existing columns.
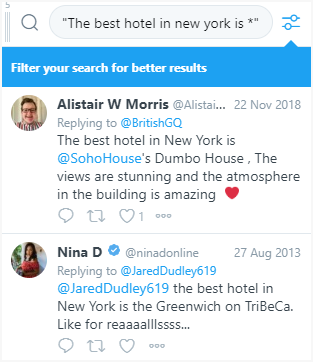
By default, all the tweets containing your search query will appear in the list. You can filter it on the basis of several criteria. Click the settings icon at the top-right corner of the search column (the two horizontal lines with circles) and then choose one or more of the following filtering options:
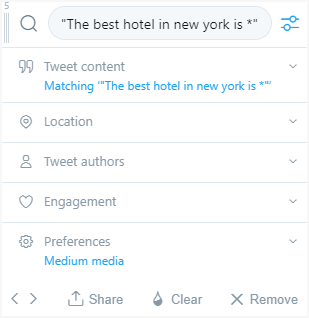
- Tweet content: Filter tweets on the basis of words included and excluded, date range, and whether or not to include retweets.
- Location: Choose the region, city, state, or country from where you want to see the tweet results.
- Tweet authors: Enter the username of the person who should have written the tweet, or who should be mentioned in the tweet.
- Engagement: Enter the minimum number of likes, retweets, and replies that the tweet should have.
- Preferences: Choose to enable sound, desktop notifications, and the preview size of media.
TweetDeck alternatives
If you want to try out other tools that can help you with additional features related to twitter analysis, posting methods, or increasing twitter engagement automatically, you can try out the following tools:
- TweetFull – To increase engagement by automating liking and retweeting the target audience’s tweets and following them.
- Tweepi – Great account management system
- Tweeten – Manage multiple accounts just like TweetDeck.
- Tweetbot – Twitter management tool for the Mac, iPhone, and iPad.
Since you have all the necessary information needed at your disposal, try out TweetDeck now to start managing your Twitter accounts from a single dashboard!